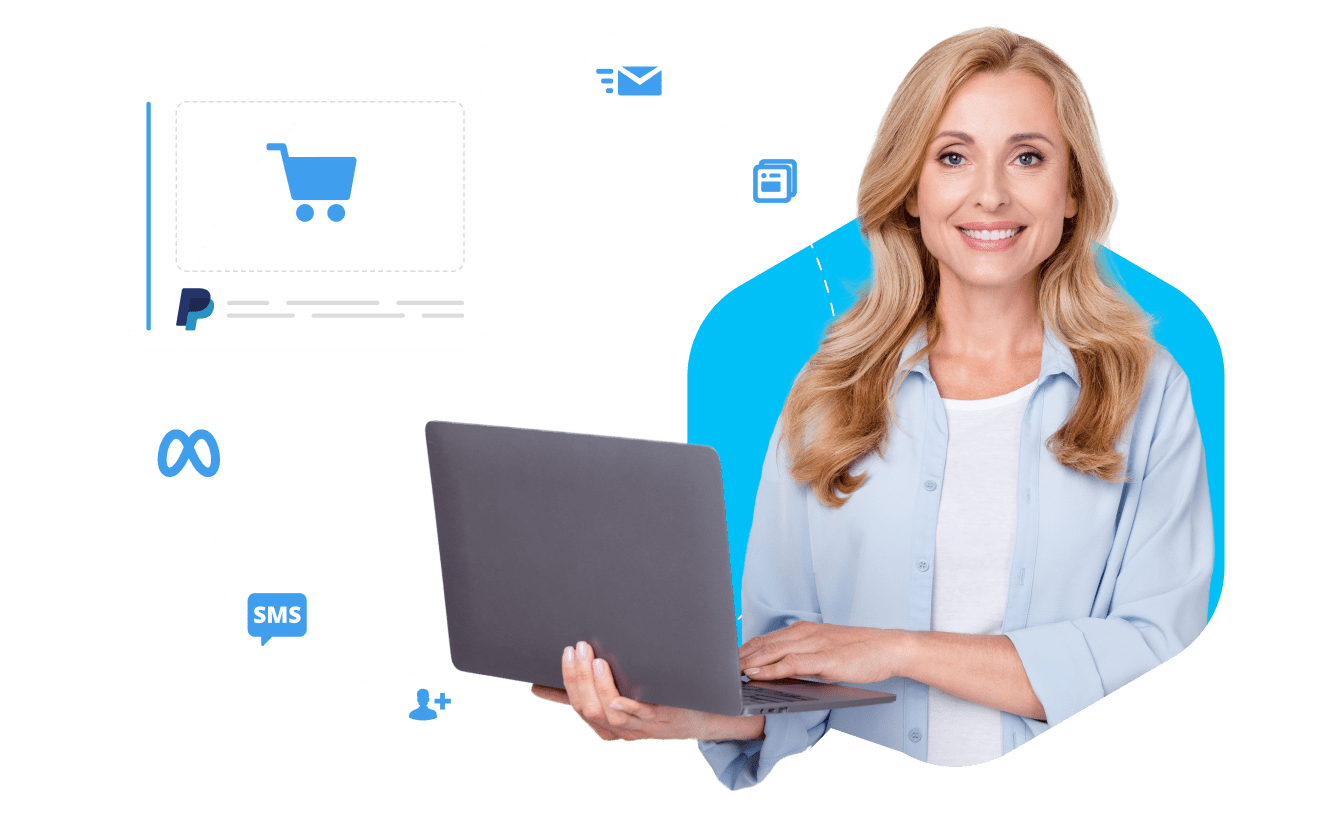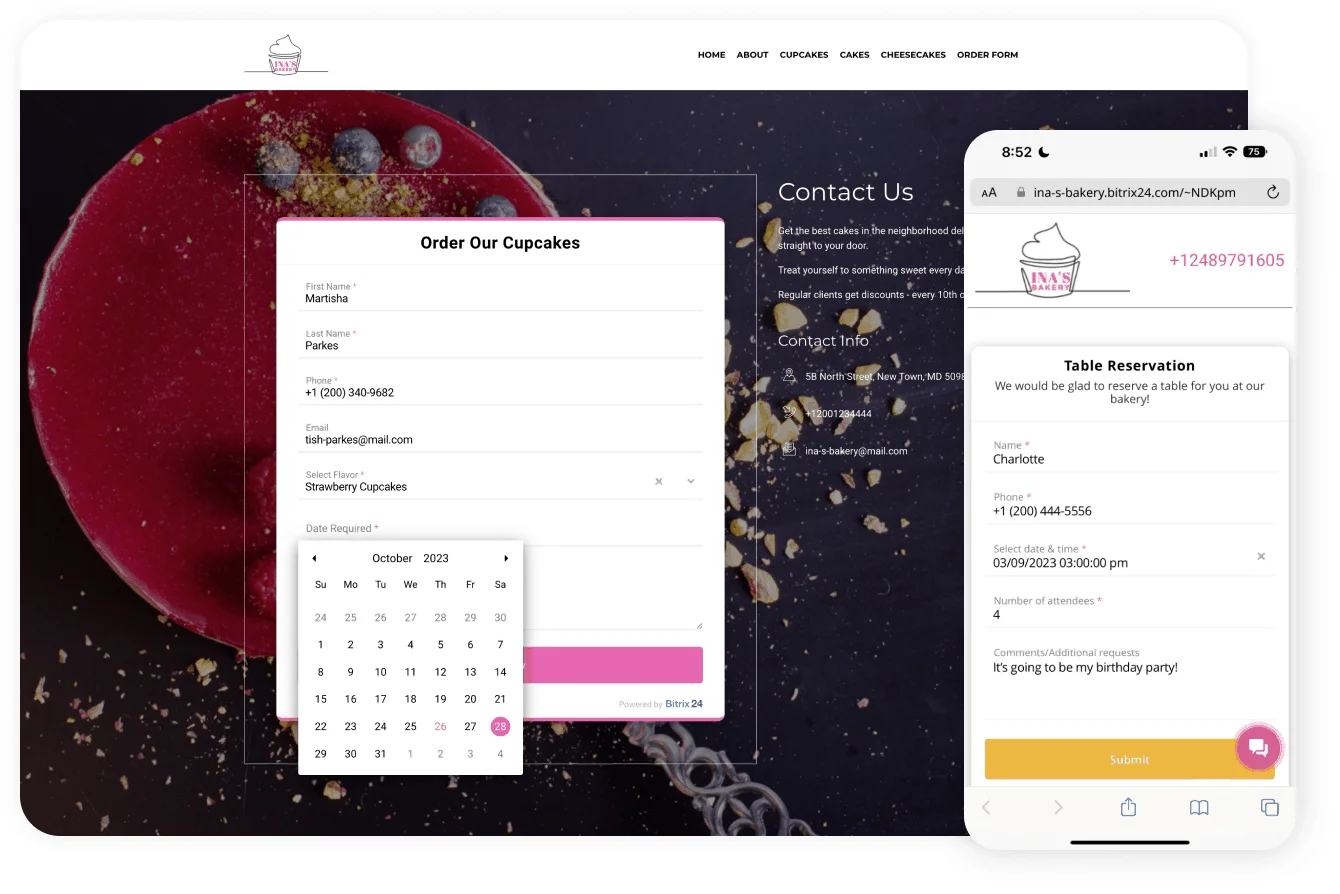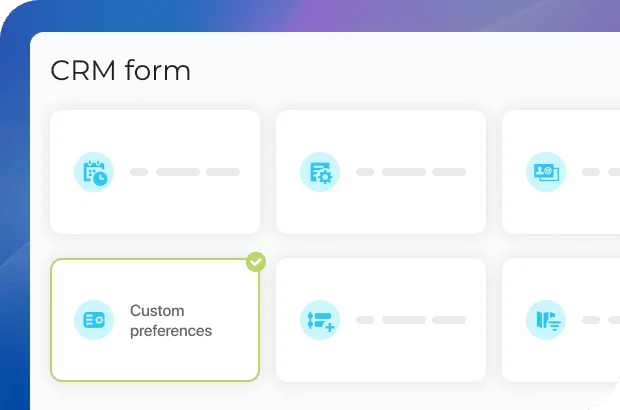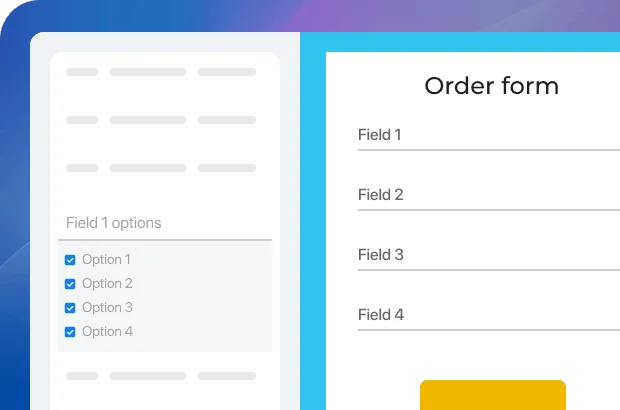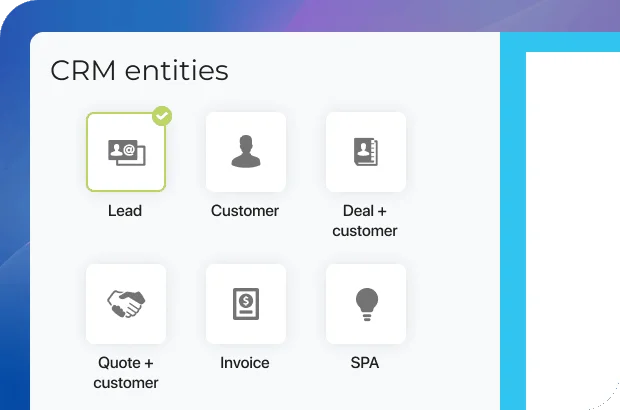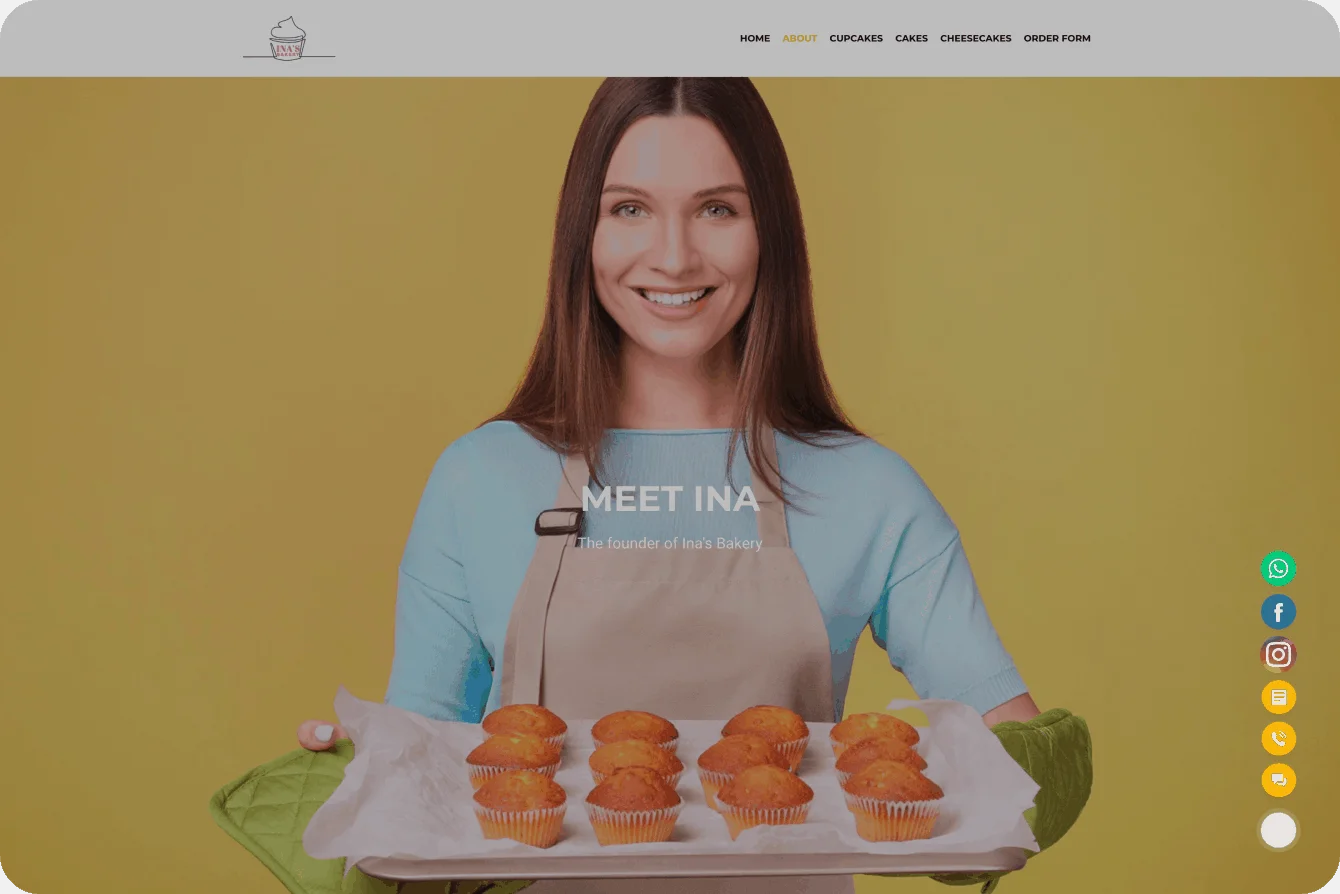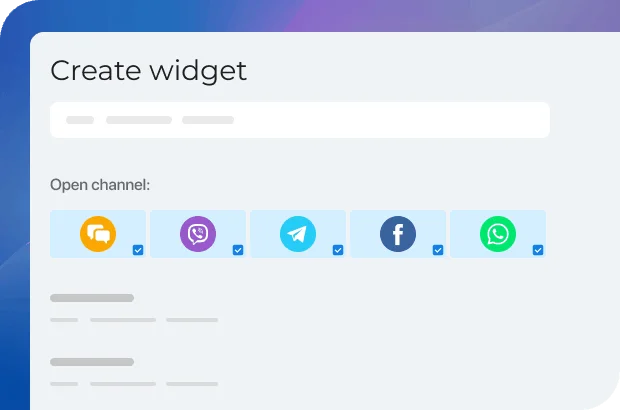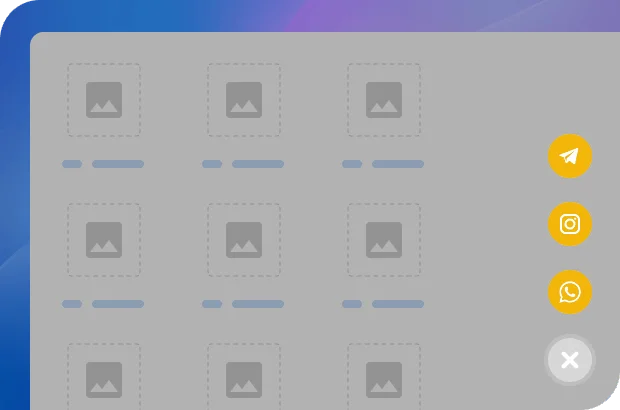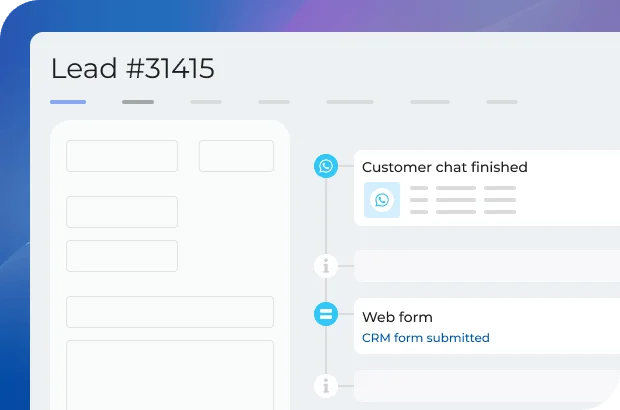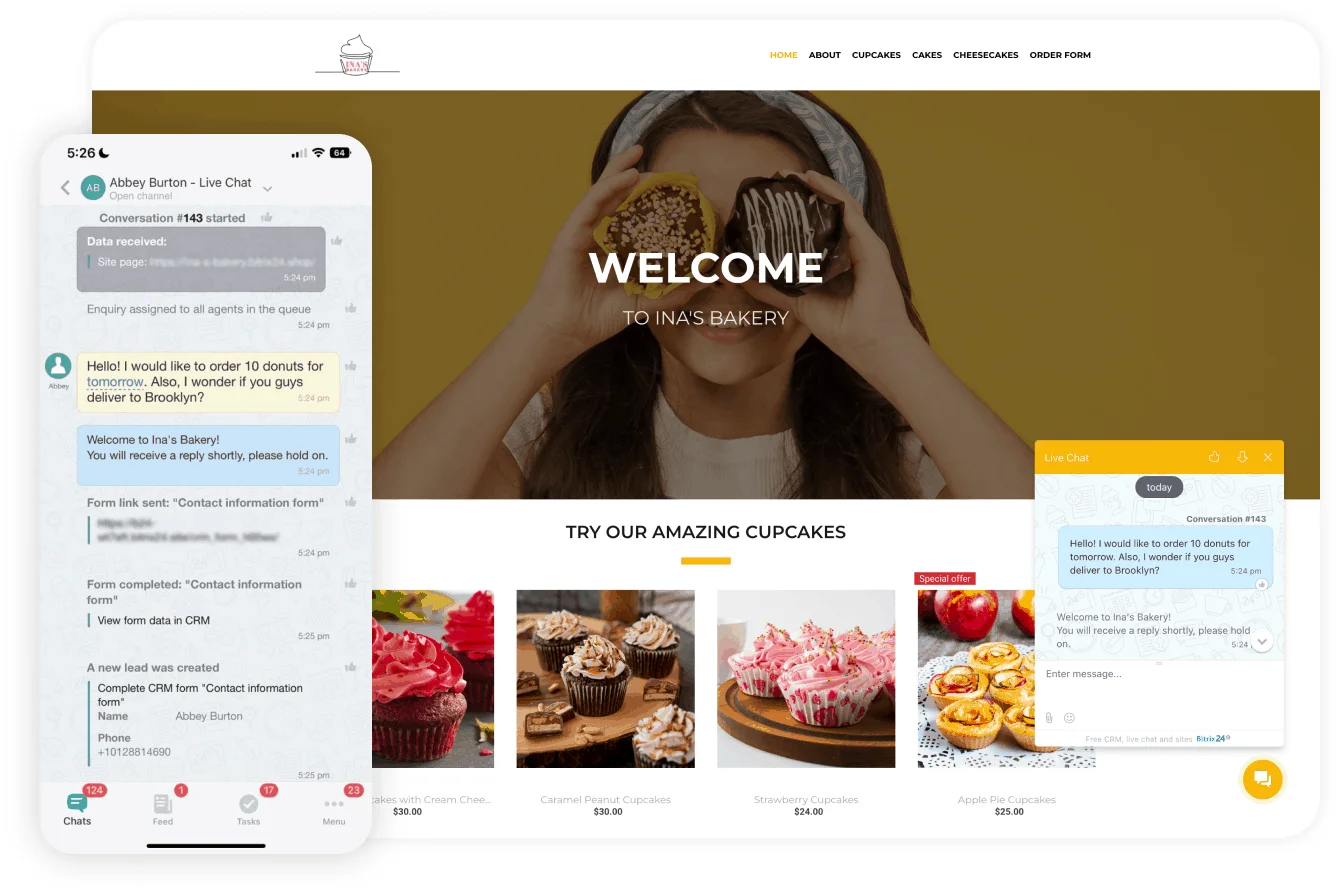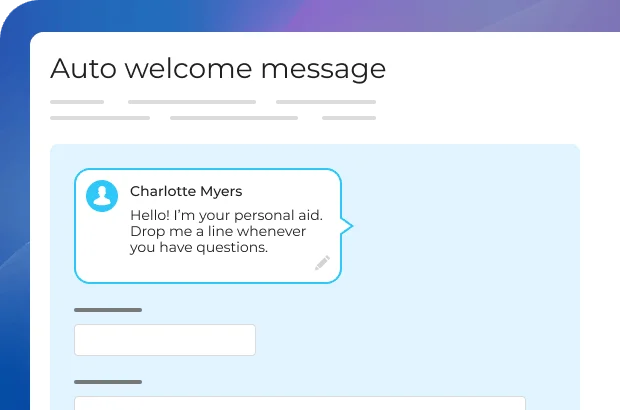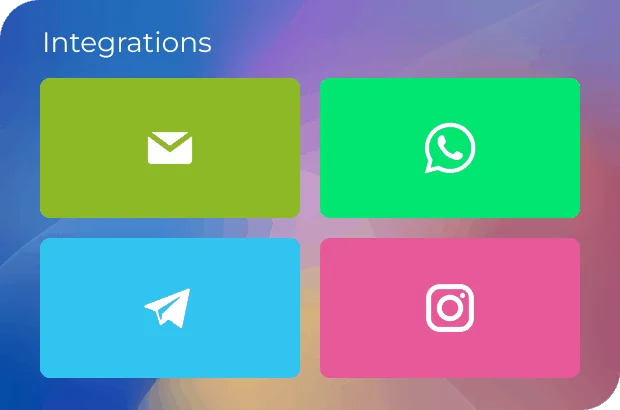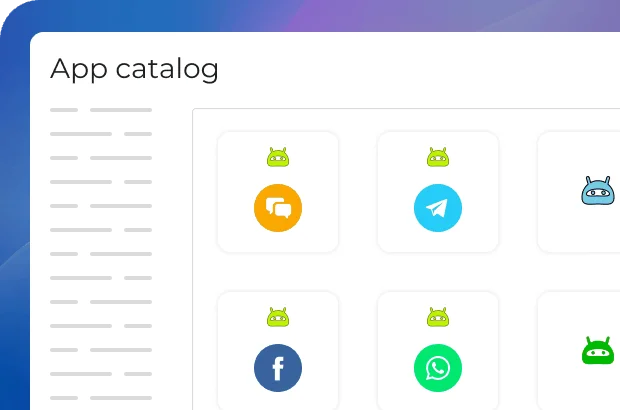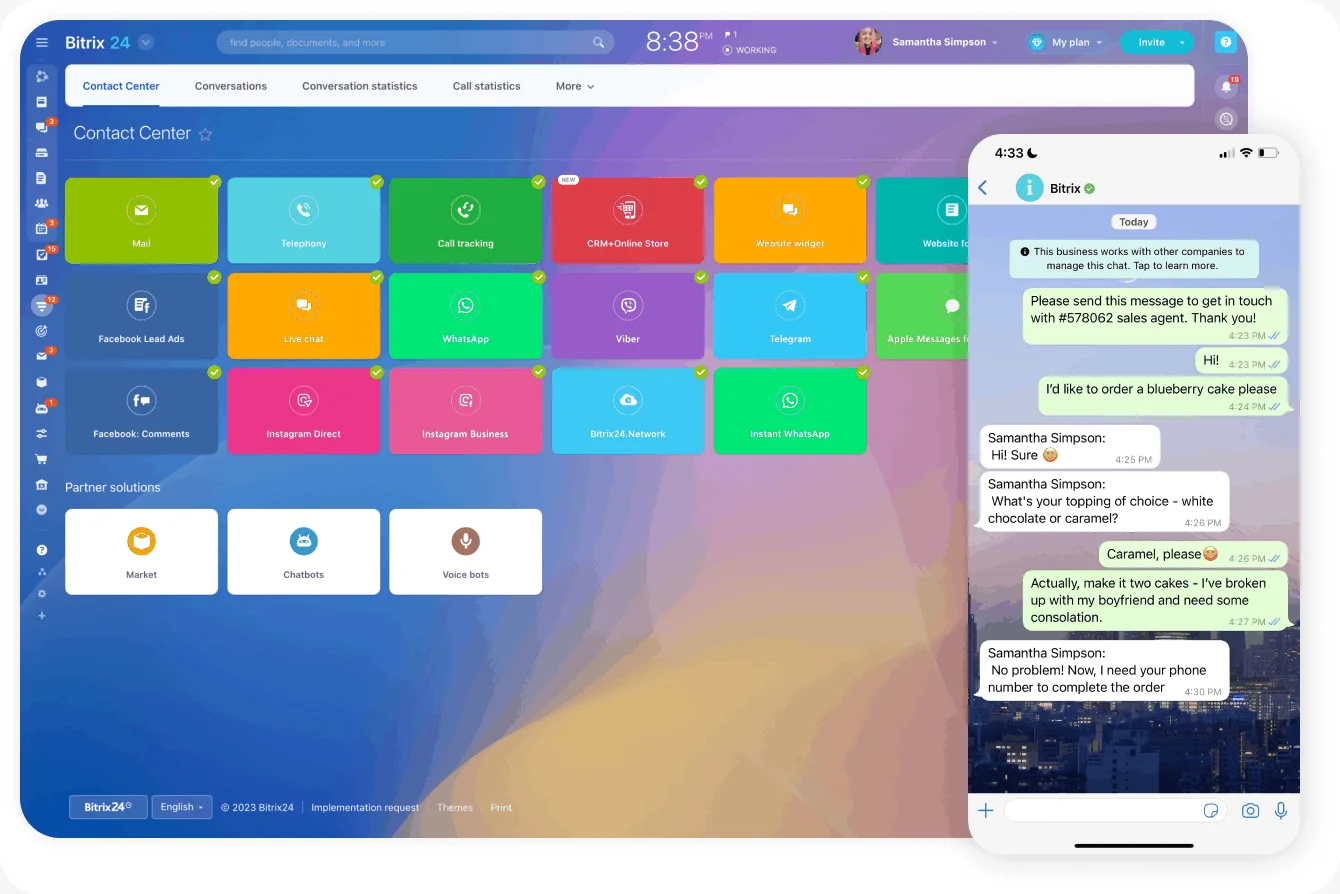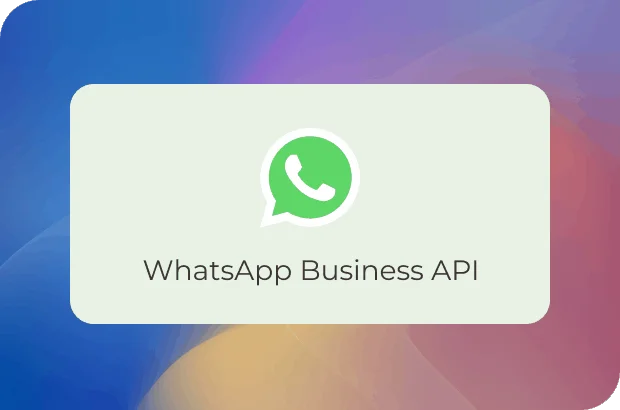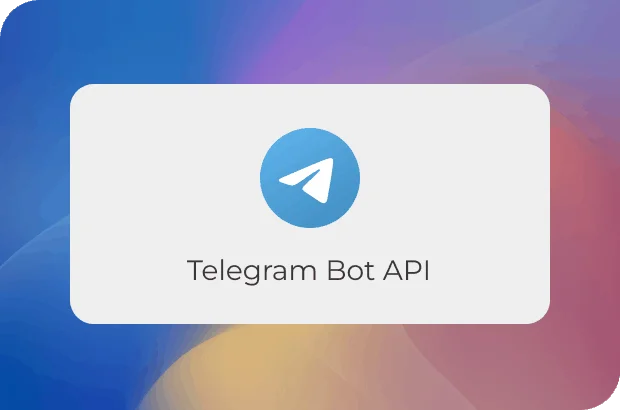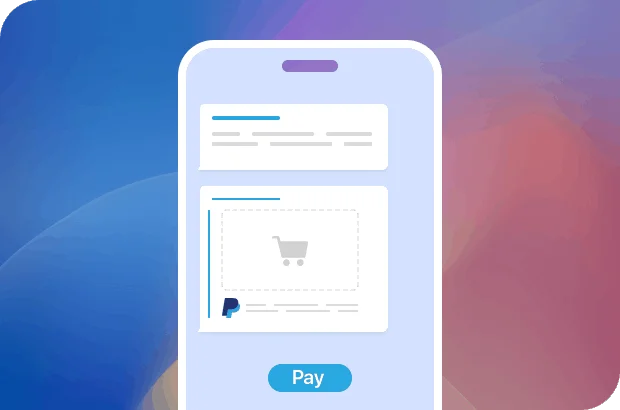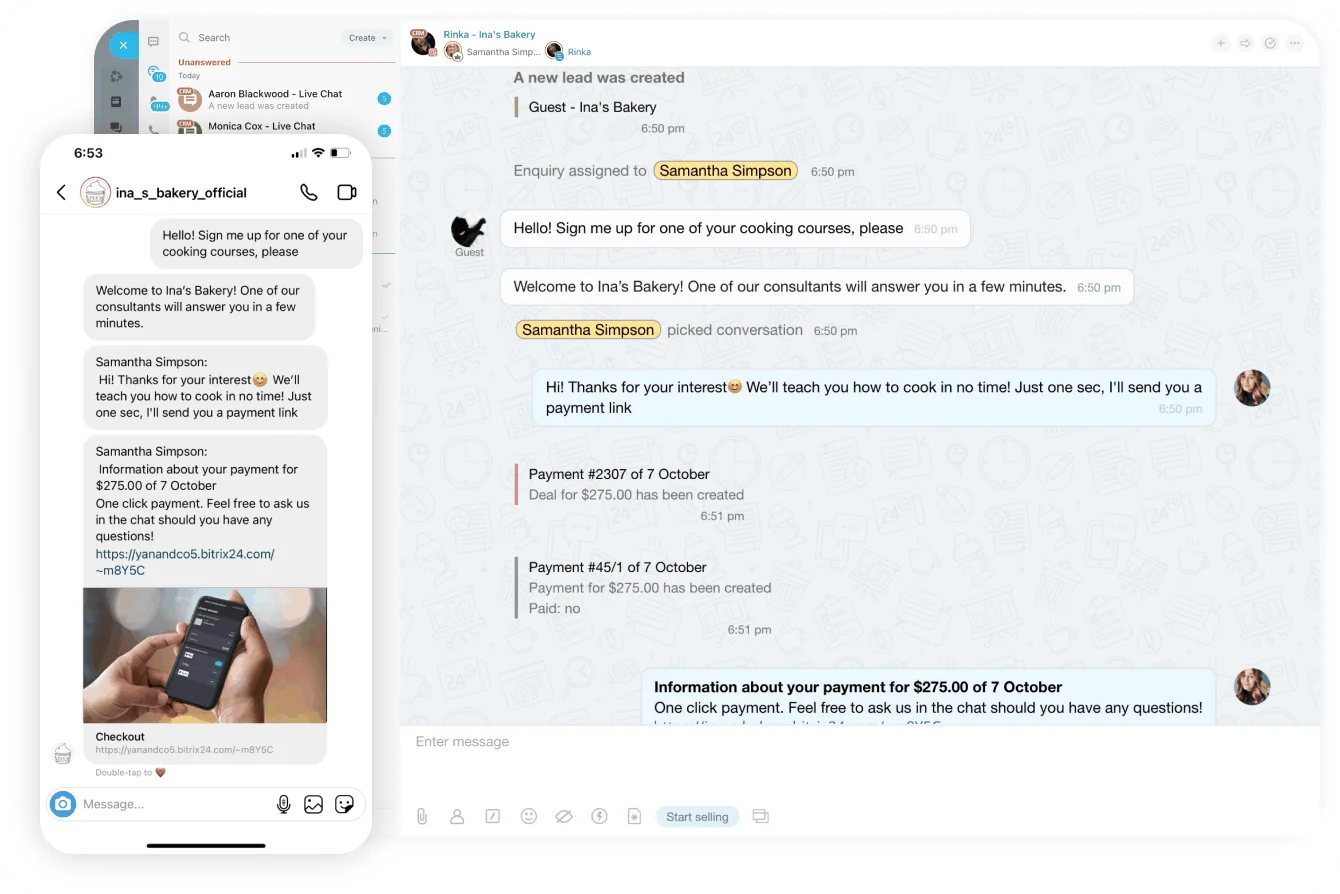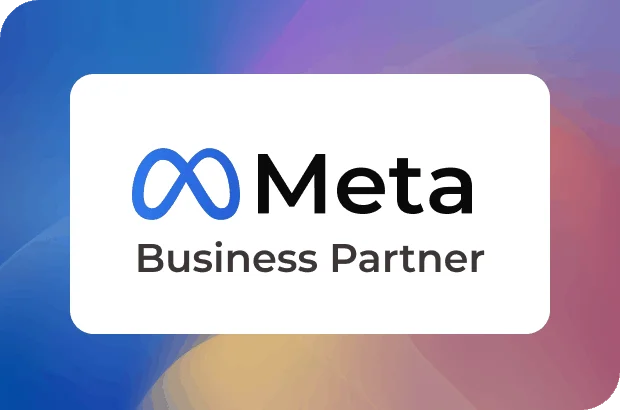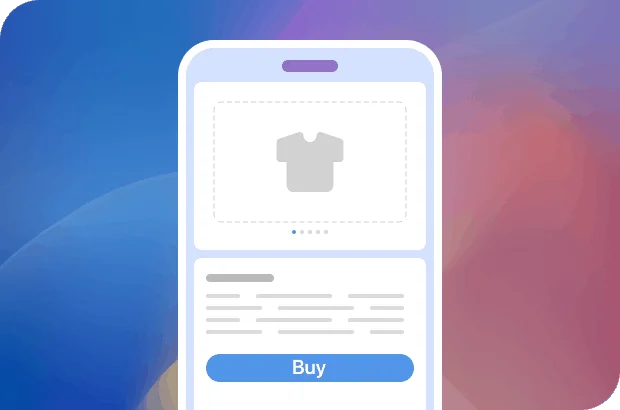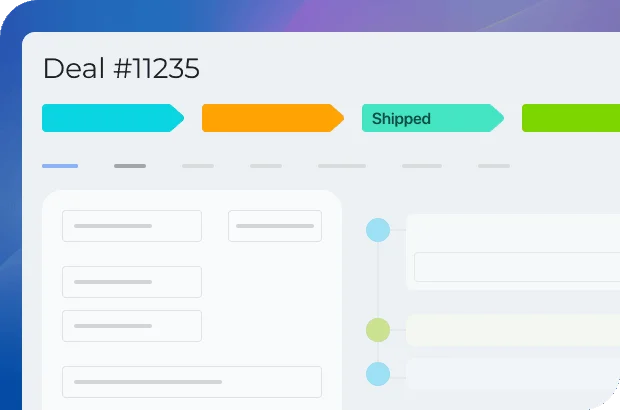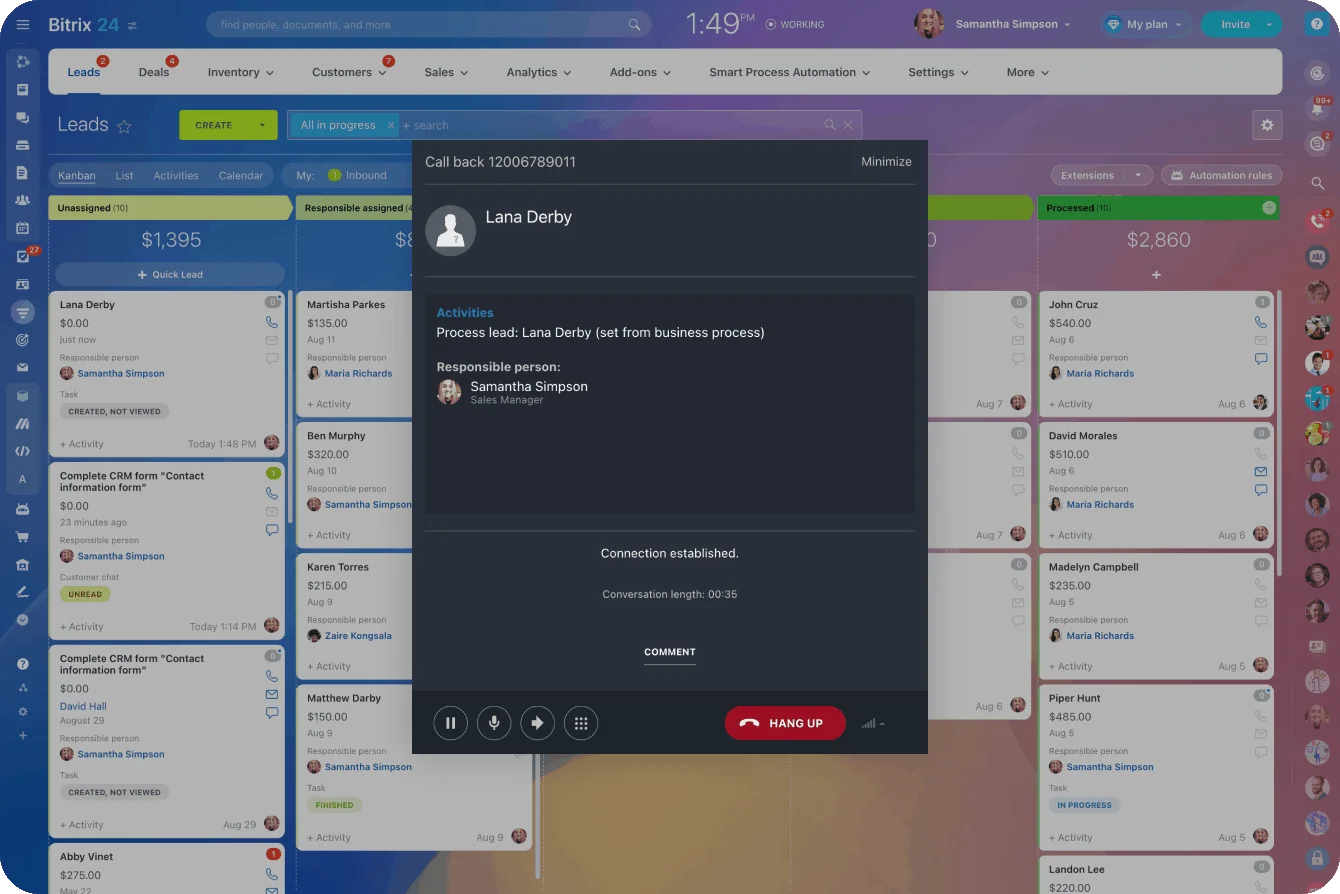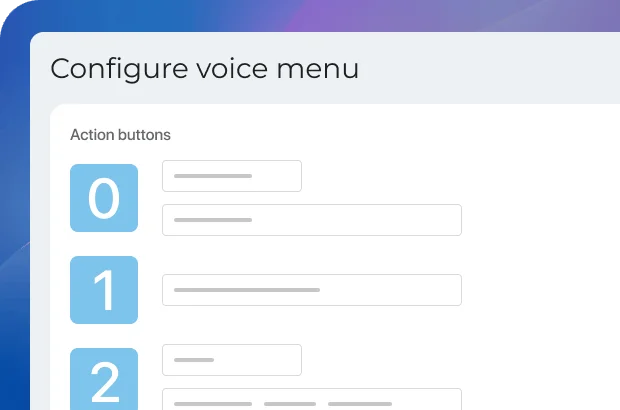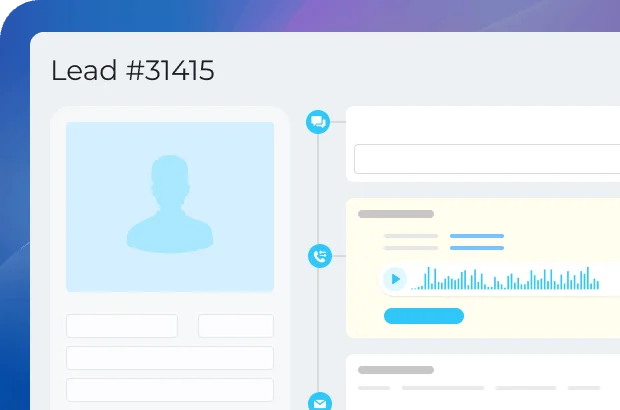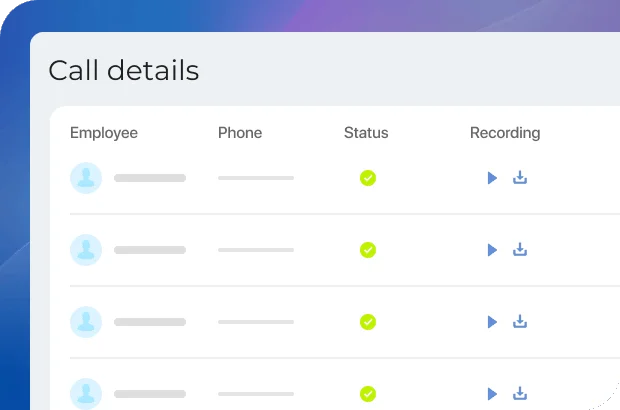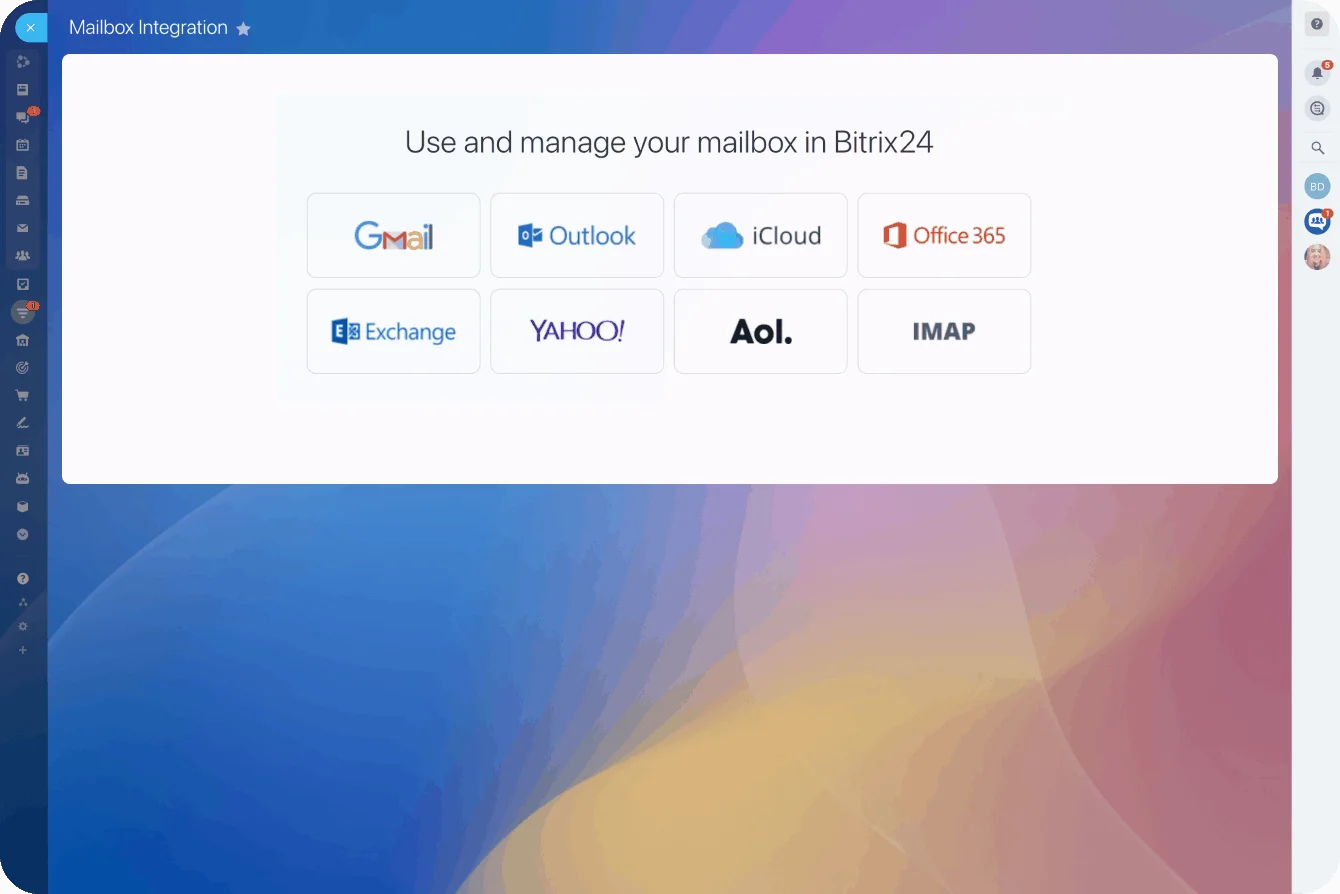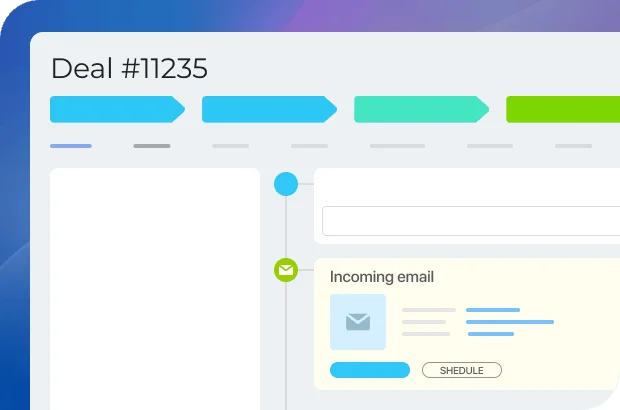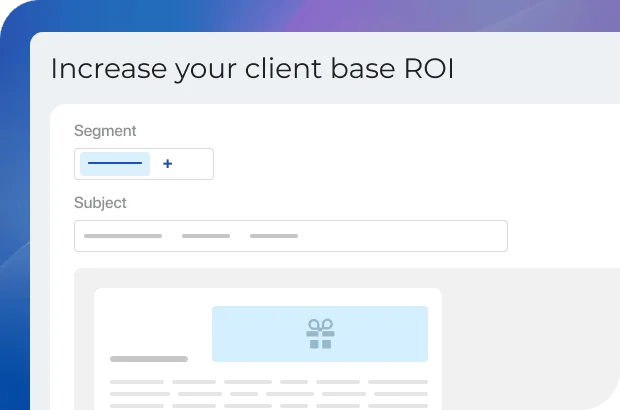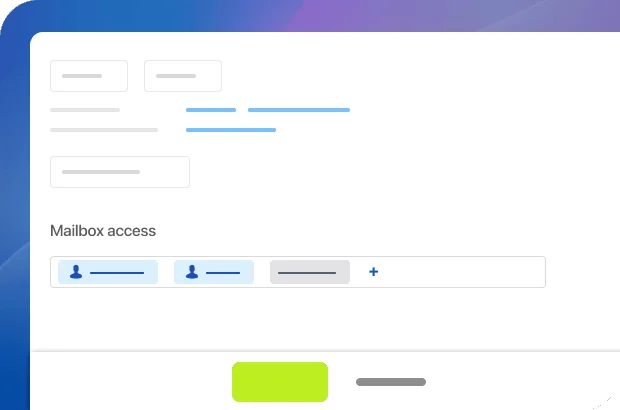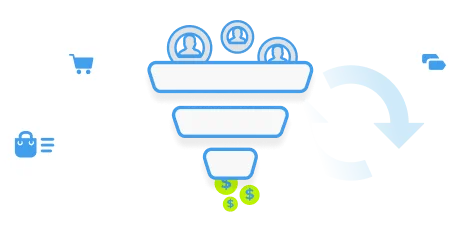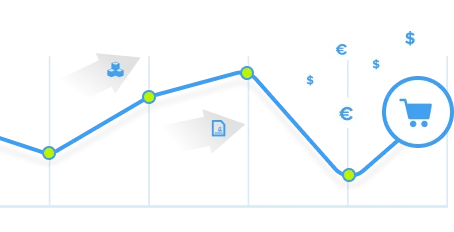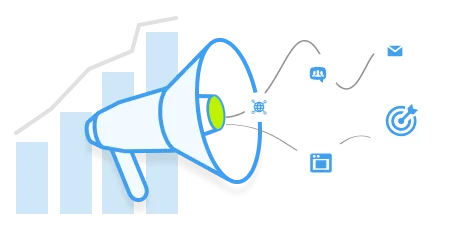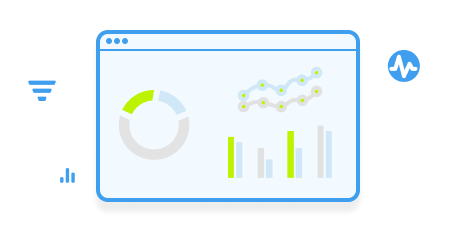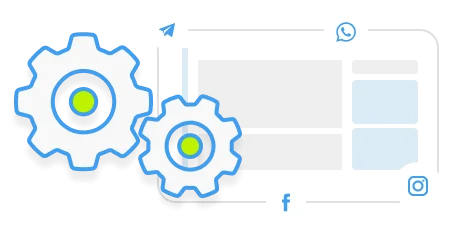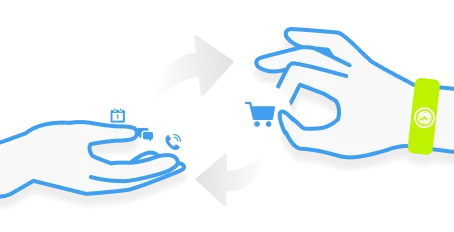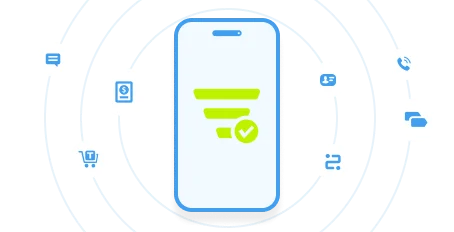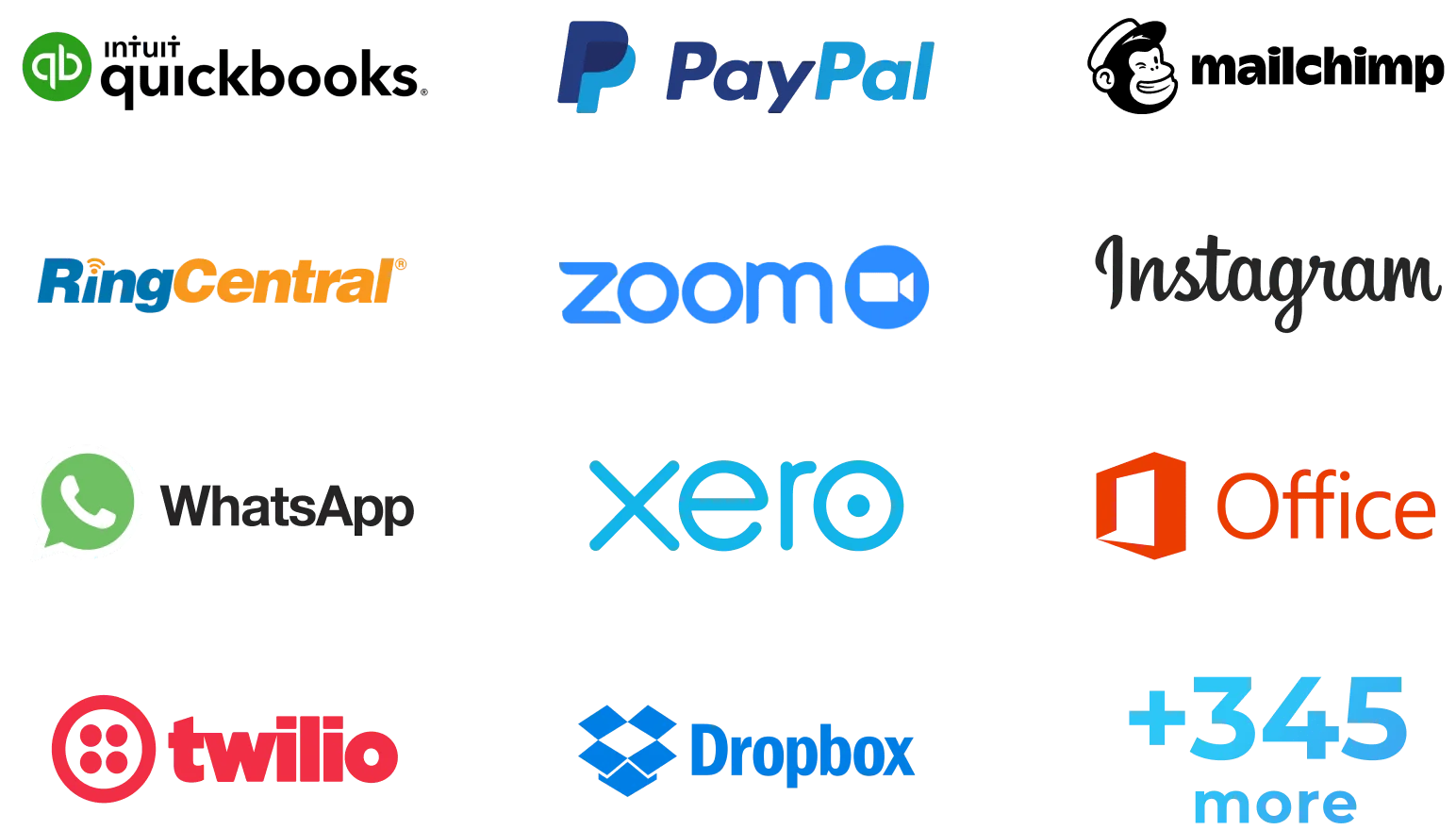Product
CRM
CRM
Manage sales and clients effortlessly
Contact center
Omnichannel communications via CRM forms, website widget, live chat, WhatsApp, Instagram, telephony, email
Tasks & Projects
Get work done easier & faster
Collaboration
Power up your teamwork
Sites & Stores
Create websites that sell
HR & Automation
Optimize workflows & manage HR data
CoPilot
Your AI-powered assistant in Bitrix24
Resources
Business size
Import & Export
Sales & CRM
Tasks & Projects
For clients
For partners
Why bitrix24
Bitrix24 advantages
Our company
Log In
en
America
Europe
You can change your region here, if necessary